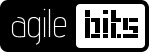Häufig gestellte Fragen
|
 |
Hier finden Sie Hinweise zu folgenden Fragen:
|
Zum Durchsuchen der FAQ Suchbegriff eingeben:
|
Wo gebe ich die Lizenz (Seriennummer) von 1Password ein?
Wie kann ich von Hand neue Objekte hinzufügen?
Was ist das Master-Kennwort?
Welche Vorteile hat es, die Daten auf der örtlichen Festplatte zu behalten und nicht im Internet zu speichern?
Wie gut ist die Verschlüsselung von 1Password?
Ist 1Password sicherer als die Konkurrenz?
Wird die Sicherheit von 1Password dadurch erhöht, daß es im Browser aufrufbar ist?
Welche 1Password Lizenz brauche ich?
Wie kann ich 1Password mit einem neuen Mac benutzen?
Wie kann ich mit einer neuen Keychain-Datei anfangen?
Wie deinstalliere ich 1Password?
Wie ändere ich mein Master-Kennwort?
Meine Passwörter werden als Punkte angezeigt. Wie kann ich sie sehen?
Weshalb ist meine 1Password-Datei gesperrt?
Was mache ich, wenn ich mein Master-Kennwort vergessen habe?
Was verbirgt sich hinter dem Schlagwort Dropbox Synchronisation?
Kann ich 1Password unter Mac OS X 10.4 (Tiger) verwenden?
Was sind Probleme, die mit bestimmten Browsern auftreten können?
Weshalb kann ich meine Anmelde-Informationen manchmal nicht speichern?
Weshalb kann ich meine gesicherten Anmelde-Informationen nicht verwenden oder die Informationen nicht speichern?
Weshalb erscheint die Frage, ob Anmelde-Informationen gespeichert werden sollen, nicht automatisch?
Wie setze ich 1Password auf meiner Homebanking-Seite ein?
Wie arbeiten 1Password und der Opera Web Browser zusammen?
Wie erstelle ich Backups meiner Daten?
Kann ich iDisk verwenden um 1Password zu synchronisieren?
Wo gebe ich die Lizenz (Seriennummer) von 1Password ein?
Wählen Sie im Menü 1Password den Menüpunkt "Lizenz..." an und wählen Sie daraufhin "Lizenz eingeben..." aus.
Wie kann ich von Hand neue Objekte hinzufügen?
1Password kann automatisch Anmelde-Informationen und Formulare speichern, die Sie in Ihrem Browser eingeben. Andere Objekte, wie z.B. Software-Lizenzen, Identitäten und Objekte in der Brieftasche müssen aber von Hand eingetragen werden. Diese Objekte hinzuzufügen ist nicht schwer und es gibt verschiedene Möglichkeiten, wie Sie dies erledigen können.
Es gibt zwei verschiedene Möglichkeiten, um neue 1Password-Objekte anzulegen:
- Wählen Sie im Tresor die passende Kategorie aus und wählen Sie das "Plus"-Zeichen am Fuße des Fensters aus.
- Wählen Sie im Menü "Ablage" > "Neues Objekt" und dort die entsprechende Kategorie.
Hiernach werden Sie entweder mit einem neuen Objekt, das Sie bearbeiten können, oder mit einem Dialog konfrontiert, der Sie bittet, eine Unterkategorie auszuwählen. Beispielsweise können Brieftaschen-Objekte sowohl Bankkonten, Kreditkartennummern, Führerscheininformationen, Mitgliedsinformationen oder Ähnliches enthalten, das man normalerweise in seiner richtigen Brieftsche bei sich trägt. Wählen Sie in diesem Fall die entsprechende Kategorie und dann kann's losgehen.
Was ist das Master-Kennwort?
Bevor Sie Informationen in 1Password hinterlegen, wird Sie sicherlich interessieren, wie sicher 1Password ist.
Passwörter werden mit Ihrem Master-Kennwort verschlüsselt
Wenn Sie 1Password zum ersten Mal starten, wird Ihr Master-Kennwort erstellt, mittels dessen Ihre Daten verschlüsselt werden. Niemand hat Zugriff auf Ihre privaten Daten, der nicht Ihr Passwort besitzt. Ihre Aufgabe besteht nur darin, ein gutes Passwort zu wählen und sich dieses zu merken. Da Sie sich nur ein einziges Passwort merken müssen, können Sie eines wählen, das lang und sicher ist. Ein Passwort mit mehr als acht Zeichen, das nicht auf einem oder mehreren Wörtern basiert, die im Wörterbuch vorkommen, beschützt Sie auch vor den hartnäckigsten Kriminellen. Wenn Sie Ihren Computer verlassen, sperren Sie einfach 1Password und Ihre Daten sind geschützt. 1Passwords automatische Sperrung sorgt dafür, daß Ihre Daten auch dann sicher sind, wenn Sie mal vergessen, 1Password zu sperren.
Welche Vorteile hat es, die Daten auf der örtlichen Festplatte zu behalten und nicht im Internet zu speichern?
All Ihre Daten werden bei 1Password auf Ihrer Festplatte gespeichert. Viele ander Passwort-Manager setzen voraus, daß Sie Ihre Daten im Netz speichern. Dies wirft einige Sicherheitsfragen auf:
- Können Sie dem Anbieter vertrauen?
- Was passiert, falls der Anbieter schliesst?
- Was passiert, wenn ein Krimineller Ihren Account knackt?
- Wie greifen Sie auf Ihre Daten zu, wenn SIe nicht mit dem Internet verbunden sind?
1Password umgeht diese Probleme, indem es Ihre Informationen vor Ort abspeichert.
Wie gut ist die Verschlüsselung von 1Password?
Die kurze Antwort lautet: Sehr gut.
Die etwas längere Version lautet: Ihre Daten werden mit AES verschlüsselt. 1Password verwendet 128-bit Schlüssel für die Verschlüsselung, was bedeutet, daß es einen Kriminellen Tausende Jahre kosten würde, Ihre Daten zu entschlüsseln.
Ist 1Password sicherer als die Konkurrenz?
Häufig wird davon ausgegangen, daß die Sicherheit einer Verschlüsselungsmethode nur eine Frage der Anzahl der Bits ist, die zur Verschlüsselung eingesetzt werden. Unserer Meinung nach halndelt es sich hier aber um ein Gebiet, das zu wichtig ist, um derart vereinfacht dargestellt zu werden.
Wir wissen, wie schwierig Verschlüsselung sein kann, und deshalb haben wir beschlossen, dies Experten zu überlassen, anstatt unsere eigene Verschlüsselungsmethode zu erfinden. 1Password beinhaltet nicht eine einzige Code-Zeile, in der etwas verschlüsselt wird. Stattdessen haben wir auf OpenSSL gesetzt, das mit mehr als 20 Millionen Macs ausgeliefert wird und im Internet als Standard verwendet wird. Zusätzlich zur gewaltigen Anzahl der Benutzer ist OpenSSL open source. Das bedeutet, daß Experten auf der ganzen Welt den Code einsehen und auf seine Richtigkeit überprüfen können. Die Anzahl der Benutzer und die Tatsache, daß es open-source ist, verbunden damit, daß der Verschlüsselungsalgorithmus dem Stand der Technik entspricht, machen die Verschlüsselung von 1Password sicher und verlässlich.
Wird die Sicherheit von 1Password dadurch erhöht, daß es im Browser aufrufbar ist?
Wenn Sie sich die Frage stellen, wie sicher 1Password ist, werden Sie vielleicht Konkurrenzprodukte evaluiert. Deshalb wollen wir an dieser Stelle anmerken, daß Verschlüsselung nicht das Einzige ist, was 1Password sicher macht.
1Password bietet mehr als die Konkurrenz: Integration in Ihren Webbrowser. Sichere Aufbewahrung Ihrer Daten anzubieten ist nur der Anfang, denn manchmal werden Sie die Daten auch verwenden wollen. Wie gehen andere Programme vor, wenn es darum geht, Ihre Daten da zu verwenden, wo Sie sie am dringendsten benötigen: in ihrem Browser? Viele Programme überlassen Ihnen die Aufgabe, die Daten hinzuzufügen und daraufhin von Hand in Ihren Browser zu kopieren. Dies ist nicht nur unpraktisch sondern stellt auch ein Sicherheitsrisiko dar, da Sie dadurch anfällig für Keylogger und Phishing-Attacken werden.
In 1Password wird mit solchen Situtationen anders umgegangen. Hier wird Ihnen die lästige Arbeit abgenommen. Anmeldungen werden automatisch gespeichert, Formulare können automatisch ausgefüllt werden und selbst Passwörter können direkt in Ihrem Browser erzeugt werden. Keylogger und Phishing-Attacken haben so keine Chance mehr.
Welche 1Password Lizenz brauche ich?
Eine Einzelplatz-Lizenz ermöglicht es Ihnen, 1Passwords auf allen Macs zu benutzen, die Sie besitzen.
Sollten Sie nicht die einzige Person sein, die 1Password für den Mac benutzt, benötigen Sie eine zusätzliche Lizenz oder den Family-Pack.
1Password für Windows
Für die Windows-Version benötigen Sie eine separate Lizenz.Anmerkung: Die 1Password-Lizenz ist nur für eine Plattform! Das bedeutet, daß Sie eine Lizenz für den Macintosh benötigen, um das Programm am Mac zu verwenden und eine für Windows, um es unter Windows einzusetzen.
1Password für iOS
1Password für das iPhone und das iPad werden separat verkauft und können über den Apple iTunes-Store erworben werden.
Family-Pack
Der Family-Pack ermöglicht es 5 Mitgliedern Ihrer Familie, die im selben Haus wohnen, 1Password zu benutzen. Es werden keine einzelnen Lizenzen erstellt. Stattdessen wird eine Lizenz erstellt, die Sie an die Mitglieder Ihrer Familie verteilen können, um das Programm an ihren Rechnern oder Benutzer-Accounts anzumelden.
Wie kann ich 1Password mit einem neuen Mac benutzen?
Wenn Sie auf einen neuen Mac umsteigen oder einen zusätzlichen Mac in Betrieb nehmen, können Sie Ihre 1Password-Informationen einfach auf die neue Maschine umziehen. Laden Sie hierzu 1Password auf der neuen Mash´chine herunter und installieren Sie es. Der einzige Unterschied zwischen der heruntergeladenen Trial-version und Ihrer Vollversion ist die Lizenz, die Sie verwenden. All Ihre Informationen sind in der 1Password-Datendatei abgelegt. Wo sich diese Datei befindet finden Sie einfach heraus, wenn Sie im Menü 1Password anwählen und dann "Einstellungen" und dort "Allgemein" auswählen. Kopieren Sie diese Datei einfach auf Ihren neuen Mac. Sie werden diese Datei wohl im selben Ordner Ihrer Festplatte speichern wollen, müssen dies aber nicht. Wenn Sie auf dem neuen Rechner 1Password zum ersten Mal starten, werden Sie gefragt, ob Sie eine Neue Datei anlegen oder eine bestehende Datei verwenden wollen. Wählen Sie dann einfach aus, daß Sie eine bestehende Datei auswählen möchten. Danach wird 1Password Sie nach Ihrem Master-Kennwort fragen. Verwenden Sie bitte exakt dasselbe Passwort wie auf dem Computer, von dem die Daten-Datei stammt.
Anmerkung: Falls Sie vorhaben, beide Maschinen zu verwenden, werden Sie voraussichtlich auf eine der automatischen Synchronisierungs-Möglichkeiten zurückgreifen wollen, anstatt von Hand Dateien kopieren zu müssen.
Sie müssen nun noch Ihre 1Password-Lizenz von Ihrem alten Mac auf den neuen kopieren. Sie finden sie in Ihrem Library > Application Support > 1Password > License Ordner. Kopieren Sie einfach diesen Ordner auf Ihren neuen Mac um 1Password zu registrieren.
Wie kann ich mit einer neuen Keychain-Datei anfangen?
Wenn Sie mit einer neuen, leeren Keychain-Datei neu-anfangen wollen oder müssen, folgen Sie bitte folgenden Schritten:
- Beenden Sie 1Password und sämtliche Browser.
- All Ihre Informationen sind in der 1Password-Datendatei abgelegt. Wo sich diese Datei befindet finden Sie einfach heraus, indem Sie im Menü 1Password anwählen und dann "Einstellungen" und dort "Allgemein" auswählen. Falls Sie 1Password nicht öffnen können, versuchen Sie es an der Standard-Position der Datei:Home > Library > Application Support > 1Password > 1Password.agilekeychain
- Bennen Sie diese Datei um. Zum Beispiel können Sie einfach "_alt" an den Dateinamen anfügen. Es empfiehlt sich nicht, die Datei sofort zu löschen. Sicherer ist es, wenn Sie sie erst löschen, wenn alles so funktioniert, wie Sie es gerne hätten.
- Starten Sie 1Password und folgen Sie den Anleitungen zur Neueinrichtung.
Wie deinstalliere ich 1Password?
Falls irgendetwas nicht funktioniert und Sie es mit einer Neuinstallation versuchen wollen oder falls Sie Ihren Mac verkaufen wollen, müssen Sie vielleicht 1Password und die von 1Password installierten Zusatzdateien entfernen.
Am einfachsten geht dies, wenn Sie einfach das Deinstallations-Programm verwenden, das Sie hier finden:
1Password Deinstallations-Programm. Klicken Sie einfach auf den Knopf, auf dem "Uninstall 1Password" steht und sämtliche Dateien werden gelöscht. Zum Abschluß wird Ihnen das Programm mitteilen, daß alles funktioniert hat. Standardmäßig werden weder die Voreinstellungsdatei noch die 1Password-Keychain-Datei entfernt. Sie können diese mitlöschen lassen, indem Sie die beiden Checkboxen markieren. Diese Dateien werden nur in den Papierkorb verschoben und können von dort wieder hergestellt werden.
Wie ändere ich mein Master-Kennwort?
Das Master-Kennwort, ohne dass 1Password Ihre Daten nicht freigibt, können Sie jederzeit ändern, indem Sie die folgenden Schritte durchführen:
- Starten Sie 1Password und geben Sie Ihr bisheriges Masterkennwort ein. Ihre Keychain-Datei muss auf diese Weise zur Verarbeitung freigegeben werden.
- (optional) Wählen Sie Ablage > Backup von Datendatei anlegen. Dies kann ein paar Minuten dauern. Im Finder wird sich ein Fenster öffnen, in dem die Backup-Datei angewählt ist. Wenn Sie wollen, können Sie diese Datei an einen anderen Ort bewegen. Dieser Schritt ist zwar nicht unbedingt notwendig, kann aber sehr gelegen kommen, sollten Sie das neue Passwort vergessen.
- Wählen Sie im Menü 1Password > Einstellungen > Sicherheit.
- Wählen Sie den Knopf mit der Aufschrift "Master-Kennwort ändern" an und folgen Sie den Anweisungen.
Sollte Ihre 1Password-Keychain-Datei in einer Dropbox-Dropbox gespeichert sein, beachten Sie bitte folgendes:
- Alle Computer, auf denen 1Password installiert ist und die diese Keychain-Datei benutzen werden nun das neue Master-Kennwort benötigen.
- Falls Sie mit einem unserer Programme für iOS-Geräte synchronisieren, müssen Sie in diesen ebenfalls das neue Passwort eingeben.
Meine Passwörter werden als Punkte angezeigt. Wie kann ich sie sehen?
Sie können innerhalb des Programms einstellen, wie die Passwörter angezeigt werden. Wenn Sie sie immer angezeigt bekommen wollen, wählen Sie im Ansicht-Menü die Option "Kennwörter verdecken" an und stellen Sie sicher, daß sie nicht markiert ist. Passwörter werden standardmäßig nicht angezeigt, damit niemand, der Ihnen über die Schulter schaut, sie einsehen kann.
Falls obengenannte Option markiert ist, Sie aber dennoch ein bestimmtes Passowrt im Klartext sehen wollen, halten Sie einfach bei der Auswahl eines Paswort-Objekts die "alt" (?)-Taste gedrückt. Dies funktioniert allerdings nicht im Browser.
Weshalb ist meine 1Password-Datei gesperrt?
1Password ist so eingestellt, daß es sich unter bestimmten Umständen selbst sperrt. Dies geschieht z.B. wenn Ihr Mac in den Schlafmodus wechselt oder nach einer festgelegten Zeitdauer, in der Sie Ihren Computer nicht bedienen. Dies sorgt dafür, daß niemand an Ihre Daten herankommt, wenn Sie einmal vergessen sollten, 1Password manuell zu sperren.
In manchen Arbeitsumgebungen kann dies jedoch auch eine Belastung für die Nerven darstellen. Sie können dieses Verhalten jedoch konfigurieren. Dies geschieht unter 1Password > Einstellungen > Sicherheit.
Was mache ich, wenn ich mein Master-Kennwort vergessen habe?
1Password erstellt Ihre Keychain-Datei mittels des Passworts, das Sie eingegeben haben, als Sie 1Password zum ersten Mal gestartet haben. Dieses Passwort wird nirgends vermerkt! Weiterhin gibt es kein "hintertürchen" um dieses Passwort wiederherzustellen. Dies ist wichtig, um sicherstellen zu können, daß niemand Anderes auf Ihre Daten zugreifen kann. Gleichzeitig bedeutet dies aber auch, daß wir Ihnen nicht weiterhelfen können, sollten Sie Ihr Passwort vergessen.
Bevor Sie aber Ihre Keychain-Datei löschen und wieder neu anfangen, gibt es ein paar Sachen, die Sie überprüfen sollten, da Sie oft dazu führen, daß die Vermutung aufkommt, man habe das Passwort vegessen:
Die Feststelltaste (Caps Lock)
Probieren Sie, das Passwort mit gedrückter Feststelltaste und ohne gedrückte Feststelltaste einzugeben. Vielleicht war die Taste ja angewählt, als Sie das Passwort festgelegt haben.
Die Num Lock-taste
Überprüfen Sie auf dieselbe Weise auch die Num Lock-Taste.
Die Tastaturbelegung
In den Systemeinstellungen gibt es einen Knopf namens "Landeseinstellungen". Hier können verschiedene Tastaturbelegungen für verschiedene Sprachen festgelegt werden. Falls Sie eine Belegung verwenden, die sich von der Belegung unterscheidet, die Sie eingestellt hatten, als Sie das Master-Kennwort vergaben, könnten die einzelnen Tastendrücke andere Zeichen hervorrufen. Falls Sie nicht sicher sind, mit welcher Tastaturbelegung Sie Ihr Master-Kennwort eingegeben haben, probieren Sie einfach alle durch, die Sie gelegentlich verwenden.
Starten Sie den Computer neu
Dies ist zwar nicht sehr wissenschaftlich, gelegentlich kommt es aber vor, daß ein Programm im Hintergrund die Reaktion auf Tastendrücke verändert. Durch einen Neustart werden solche Programme beendet.
Suchen Sie im Schlüsselbund
Sollten Sie ausgewählt haben, daß das Master-kennwort von 1Password im Schlüsselbund gespeichert werden soll (was allerdings auch dazu führt, daß es automatisch entsperrt wird, was meistens nicht das erwünschte Verhalten ist), können Sie in der Schlüsselbundverwaltung im Dienstprogramme Ordner nach dem "1Password Master Password" suchen. Dies können Sie durch Eingabe Ihres Login-Passwortes anzeigen lassen.
Datendatei aus Backup wiederherstellen
Falls Sie das Passwort kürzlich geändert haben sollten, und dann das neue vergessen haben, können Sie einfach die Keychain-Datei durch eine ältere Backup-Datei ersetzen, deren Passwort Sie noch wissen. Diese Backups werden automatisch erzeugt.
Fangen Sie von vorne an
Falls alles nicht funktioniert hat, müssen Sie leider von vorne beginnen.
Was verbirgt sich hinter dem Schlagwort Dropbox Synchronisation?
Seit 1Passwort für Mac Version 3.3 wurde die Integration mit Dropbox verbessert. Dies ermöglicht es, verschiedene Macs, iPhones, iPads, iPod Touches und Windows-Rechner, auf denen 1Password installiert ist, automatisch zu synchronisieren.
Dies ermöglicht es, Ihre Macs, Windows-Rechner und iOS-Geräte stets auf dem Stand der Dinge zu halten, selbst wenn diese in verschiedene Netzwerke eingebunden sind.
Funktionalität verwenden1. Sie benötigen die neueste Version von 1Password.
2. Richten Sie Ihren Computer für die Verwendung von Dropbox ein - wenn Sie nicht sicher sein sollten, wie Sie dies einrichten können: Auf Macworld findet sich ein gutes (englisches)
Video darüber, wie man Dropbox auf dem Mac verwenden kann. Die Keychain-Datei von 1Password muß nun in den Dropbox-Ordner verschoben werden. Stellen Sie sicher, daß 1Password die Datei in Ihrer Dropbox als Datendatei verwendet (unter 1Password > Einstellungen > Allgemein.
Anmerkung: Im Moment kann man iOS-Geräte nicht mit Dropbox synchronisieren, wenn man nicht zuvor auf dem Mac oder unter Windows eingerichtet hat. Wir arbeiten daran, diese Einschränkung zu umgehen.
3. Lassen Sie Dropbox komplett synchronisieren - stellen Sie sicher, dass Dropbox "All files up to date" anzeigt, wenn Sie auf den Menüpunkt klicken, der Dropbox symbolisiert.
4. Stellen Sie sicher, daß auch auf Ihrem iOS-Gerät die neueste Version von 1Password installiert ist.
5. Konfigurieren Sie Ihr iOS-Gerät. Falls Sie 1Password zum ersten Mal auf Ihrem iOS-Gerät verwenden müssen Sie eine neue Datenbank auf dem Gerät erstellen, bevor Sie die Synchronisation mit Dropbox einrichten können. Sowie Sie dies beendet haben, oder falls Sie 1Passwort bereits zuvor konfiguriert haben, gehen Sie zum Einstellungsdialog. Wählen Sie hier die Option "Sync" und wählen Sie hier Dropbox aus. Um synchronisieren zu können, müssen Sie das Master-Kennwort, das Sie am Computer verwenden, eingeben. Um die Synchronisation zu automatisieren kann 1Password Ihr Master-Kennwort speichern. Daraufhin verbindet sich 1Password mit Dropbox und lädt Ihre Daten herunter.
Während 1Password sich synchronisiert, erscheinen die einzelnen Objekte nacheinander. Unter iOS4 können Sie nun zu einem anderen Programm wechseln und Dropbox synchronisiert sich im Hintergrund. Dies funktioniert jedoch nicht über längere Zeit hinweg, insofern empfiehlt es sich, gelegentlich zu 1Password zu wechseln um sicher zu gehen, daß die Synchronisation immer wieder angestossen wird. Wenn die Synchronisation abgeschlossen ist, werden Sie hierüber informiert.
Falls Ihre daten nicht auf dem neuesten Stand sein sollten, kann die Synchronisierung auch manuell angestossen werden, dies sollte jedoch nicht oft nötig sein, da Dropbox sich bei jeder Veränderung und beim Programmstart auf Ihrem iOS-Gerät automatisch synchronisiert.
Kann ich 1Password unter Mac OS X 10.4 (Tiger) verwenden?
1Password 3 benötigt mindestens MacOS X 10.5 (Leopard). 1Password 2 hingegen unterstützt auch Mac OS X 10.4 (Tiger). Diese Version erhalten Sie auf der Downloads-Seite.
Die Keychain-Dateien von 1Password 2 und 3 sind miteinander kompatibel, insofern können Sie beliebig zwischen diesen Versionen synchronisieren (unter Verwendung von Dropbox).
Was sind Probleme, die mit bestimmten Browsern auftreten können?
Jeder Browser funktioniert anders, deshalb muss auch 1Password anders vorgehen. Im folgenden finden sich einige Unterschiede und Probleme, die mit einzelnen Browsern auftreten können:
Firefox
Der eingebaute Passwort-Manager wurde für Firefox 3.5 stark überarbeitet und funktioniert nicht mit 1Password 2.9.21 (oder älteren Versionen).
Es wurde berichtet, daß links aus anderen Programmen gelegentlich nicht in Firefox 3.5 geöffnet wurden, wenn 1Password installiert ist. Dies geschieht gelegentlich, wenn neue Erweiterungen installiert werden. Die einfache Lösung dieses Problems besteht darin, Safari als Standard-Webbrowser einzustellen und daraufhin wieder Firefox zum Standard-Browser zu machen. Diese Einstellungen können in den Safari-Einstellungen vorgenommen werden.
NetNewsWire & Fluid
1Password fügt in diesen Programmen keinen Knopf in der Toolbar hinzu. Sie können auf die 1Password-Funktionalität über das Kontext-Menü in den Programmen zugreifen. Sie können 1Password auch der Menüleiste hinzufügen, indem Sie unter 1Password > Einstellungen > Browser die Checkbox "In oberster Menüleiste zeigen" aktivieren.
Weshalb kann ich meine Anmelde-Informationen manchmal nicht speichern?
1Password kann keine Anmeldungen von Seiten speichern oder einfügen, die Flash benutzen. Dies müsste von den Anbietern der Seiten bewusst aktiviert werden.
Die einzige Möglichkeit dieses Problem zu umgehen besteht darin, Ihre Daten durch Kopieren und Einfügen zwischen der Seite und 1Password hin und her zu transferieren.
Weshalb kann ich meine gesicherten Anmelde-Informationen nicht verwenden oder die Informationen nicht speichern?
Da gibt es mehrere mögliche Schwierigkeiten und Lösungsansätze:
Anmeldung funktioniert nicht
Falls Sie eine gespeicherte Anmeldung haben, das nicht funktioniert, muss sie vielleicht aufs Neue gespeichert werden. Dies kann z.B. vorkommen, wenn sich eine Web-Site geändert hat oder Daten von einem anderen Programm importiert wurden, das nicht genügend Informationen über den Aufbau einer Seite gespeichert hat.
Um dies zu beheben, loggen Sie sich manuell ein (Sie können Informationen aus der 1Password-Applikation kopieren) - um sicher zu gehen, daß das Passwort stimmt. Loggen Sie sich aus und loggen Sie sich erneut ein - aber speichern Sie ein Anmeldungs-Formular in 1Password, bevor Sie sich einloggen. Melden Sie sich wieder ab und versuchen Sie erneut, sich einzuloggen, um sicherzugehen, daß die Anmeldung von jetzt ab mittels 1Password funktioniert.
JavaScript funkt dazwischen
Falls die Anmeldung immer noch nicht funktioniert kann es sein, daß die Seite JavaScript verwendet, wenn das Passwort übermittelt wird. Um zu überprüfen, ob dies das Problem ist, schalten Sie bitte "Anmeldungen autom. abschicken" im 1Password-Menü im Browser aus. Melden Sie sich dann aufs Neue an. Sollte es diesmal funktioniert haben wählen Sie das spezifische Anmeldungs-Objekt in 1Password an und ändern Sie dessen "automatisch abschicken"-Status auf "Nie".
Weshalb erscheint die Frage, ob Anmelde-Informationen gespeichert werden sollen, nicht automatisch?
Falls 1Password nicht automatisch nachfragt, ob die Anmeldedaten gespeichert werden sollen, gibt es mehrere Möglichkeiten, dies zu berichtigen:
Stellen Sie sicher, daß "Anmeldungen autom. speichern" im 1P-Knopf Ihres Browsers angewählt ist. Diese Einstellung kann auch unter 1Password > Einstellungen > Anmeldungen geändert werden. Falls Sie mehrere Accounts beim selben Anbieter haben sollten, wird 1Password nur anbieten, Passwörter zu speichern, die nur bei Einem verwendet werden. Falls Sie dasselbe Passwort für mehrere Accounts des selben Anbieters verwenden, wird 1Password beim zweiten nicht anbieten, es zu sichern. Sie sollten Passwörter nur einmal verwenden, aber falls es nicht anders geht, müssen Sie das zweite Passwort mittels "Anmeldung speichern" sichern. Diese Möglichkeit besteht stets, wenn das Fenster nicht von selbst erscheint, ausser die Seite verwendet Adobe Flash, um die Anmeldeinformationen zu verarbeiten - dann wird 1Password die Daten nicht speichern können.
Wie setze ich 1Password auf meiner Homebanking-Seite ein?
Viele Homebanking-Seiten versuchen kriminelle Aktivitäten zu minimieren, indem Sie neue Tricks anwenden.
Im Folgenden finden sich Hinweise dazu, wie dennoch 1Password eingesetzt werden kann.
Mehrstufige Anmeldungen
Mehrere Banken sind inzwischen dazu übergegangen, mehrstufige Anmeldungen zu verwenden. Dabei muß auf einer Seite ein Benutzername angegeben werden, auf der nächsten das Passwort und wiederum auf einer dritten eine sonstige ID. Diese Vorgehensweise wird inzwischen auf einigen Seiten verwendet. 1Password kann für Sie die einzelnen Seiten ausfüllen, aber Sie müssen mehrere Formulare dafür speichern. Als Beispiel hierfür die Bank of America:
- Bank Of America - Login Id
- Bank Of America - Passwort
- Bank Of America - Secure Id
. Dank der Funktion "Anmeldungen automatisch abschicken" funktioniert dies passabel.
Sobald aber Bilder dargestellt werden, deren Inhalt umschrieben werden müssen (z.B. geben Sie bitte den Text ein, der hier dargestellt ist) kann 1Password das Formular nicht automatisch ausfüllen.
Wie arbeiten 1Password und der Opera Web Browser zusammen?
Opera ist ein phantastischer Browser und wir würden ihn gerne unterstützen. Leider unterstützt Opera momentan noch keinen Mechanismus um den Browser zu erweitern. Schauen Sie gelegentlich auf das
Blog von 1Password um zu überprüfen, wie der Stand der Dinge ist.
Wie erstelle ich Backups meiner Daten?
Regelmässige Backups sind wichtig für normale Daten aber absolut kritisch für Ihre Anmeldedaten, Ihre Kreditkartennummern und die sonstigen Informationen, die Sie in 1Password speichern.
Da die Keychain-Datei nicht im programm selbst gesichert wird, genügt ein Backup des Programmes nicht, um Ihre Daten wiederherzustellen.
Was muss ich sichern?
Am wichtigsten ist Ihre Keychain-Datei, die all Ihre Daten verschlüsselt enthält. Standardmässig legt 1Password diese Datei im Ordner ~/Library/Application Support/1Password an (das '~' Symbol steht für Ihren Benutzerordner). Standardmässig sind auch die Backups Ihrer Keychain in diesem Ordner, im Unterordner /Backups. Sie können einstellen, wo und wie oft Backups gesichert werden, indem Sie dies in 1Password > Einstellungen > Backup festlegen.
Ebenso werden Sie Ihre Einstellungen und Ihre Lizenzdaten sichern wollen:
Die Einstellungen finden sich in der Datei ws.agile.1Password.plist im Ordner ~/Library/Preferences. Sie können diese Dateien auf eine externe Festplatte oder einen USB-Stik kopieren. Die meisten Backup-Programme, die Ihren Benutzerordner mitsichern (wie z.B. Time Machine) sichern die genannten Daten automatisch mit (ausser Sie weisen sie an, dies nicht zu tun). Momentan unterstützt 1Password noch kein Backup auf externen, nicht ständig mit dem Rechner verbundenen, Laufwerken. Um dies zu bewerkstelligen verweisen wir Sie auf Backup-Programme, wie z.B. Time Machine. Auch Dienste, die zwischen verschiedenen Rechnern synchronisieren, stellen eine Möglichkeit dar, ein Backup zu erstellen (z.B. Dropbox).
Wiederherstellung einer Keychain durch ein Backup
Um Ihre momentane Keychain-Datei durch ein Backup zu ersetzen, wählen Sie bitte die entsprechende Option im Menü Ablage.
Kann ich iDisk verwenden um 1Password zu synchronisieren?
Aufgrund von Problemen mit der Zugriffsgeschwindikeit kann es zu Problemen kommen, wenn Sie Ihre Daten mit iDisk synchronisieren. Diese Methode der Synchronisation kann nicht empfohlen werden!